4.1. 다중 해상도 개발
오, 우리가 하나의 화면을 위해 게임을 개발한 적이 있었나요? 그때로 돌아가보면, HTML 페이지에 작은 직사각형 영역이 있었으며, 여기에서 스프라이트, 텍스트 및 이미지를 배치했습니다. 그때는 하나의 해상도가 효과가 있었습니다.
아아...지금은 그들이 변화하는 시대입니다! 휴대 전화는 모든 종류와 크기로 제공되며 데스크탑 컴퓨터와 노트북도 고밀도 디스플레이를 제공합니다. 이것은 우리 소비자를 위한 좋은 소식이지만 개발자로서의 우리 삶을 좋게 만들어주는 것은 아닙니다.
그러나 희망을 포기하지 마십시오: 당신은 그것을 관리할 수 있습니다. Starling이 제공하는 몇 가지 간단한 메커니즘을 사용하여 미리 생각해 보는 것입니다.
문제는 처음에는 다소 압도적인 것입니다. 이것이 우리가 작은 단계에서 수행하는 이유입니다. 우리는 2007년에 시작할 것입니다.
네, 정확하게 들으셨습니다: DeLorean에 올라서 Flux Capacitor ™를 시동하고 시간 당 80마일을 달리는 동안 단단히 잡으십시오.
4.1.1. iPhone
아이폰은 틀림없이 캐주얼 게임을 위한 가장 인기있는 플랫폼입니다. 2007년으로 돌아가서, 다시 개발할 수 있는 유일한 도구입니다. 그때는 거대한 App Store 골드 러시의 시간이었습니다!
해상도 320 x 480 픽셀로 첫 번째 iPhone은 매우 쉽게 개발할 수 있었습니다. 허락된다면 Starling은 그 당시에는 없었지만 다음과 같이 시작했을 것입니다:
var screenWidth:int = stage.fullScreenWidth;
var screenHeight:int = stage.fullScreenHeight;
var viewPort:Rectangle = new Rectangle(0, 0, screenWidth, screenHeight);
starling = new Starling(Game, stage, viewPort);
우리는 viewPort를 화면의 전체 크기 (320 × 480 픽셀)로 설정했습니다. 기본적으로 스테이지의 크기는 정확히 동일합니다.
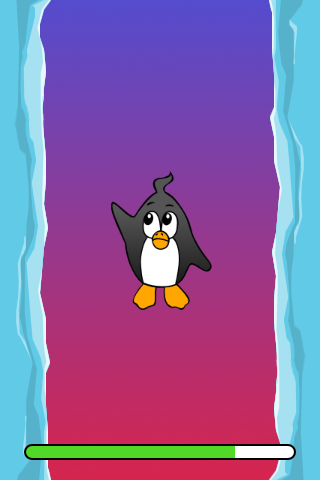
그림 61. 원래 iPhone에서의 게임.
지금까지는 너무 쉽습니다. 예를 들어 브라우저 용 게임처럼 작동합니다. (그러면 Internet Explorer 6이 될 것입니다.)
다음 정거장 : 2010년
4.1.2. iPhone Retina
우리는 DeLorean을 오래된 Apple 캠퍼스 구석에 두고 App Store 차트를 확인합니다. 만세! 분명히 우리 게임은 2007년에 큰 성공을 거두었으며 여전히 상위 10 위 안에 들었습니다! 지체할 시간이 없습니다. 아이폰 4가 몇 주 후에 나올 것으로 보입니다.
우리가 미래에서 나올 때부터, 우리는 Apple 마케팅 팀의 "Retina Display"라는 고해상도 스크린의 주요 혁신에 대해 알고 있습니다. 우리는 2007년부터 게임을 시작하고 출시 예정인 이 장치에서 게임을 시작합니다.
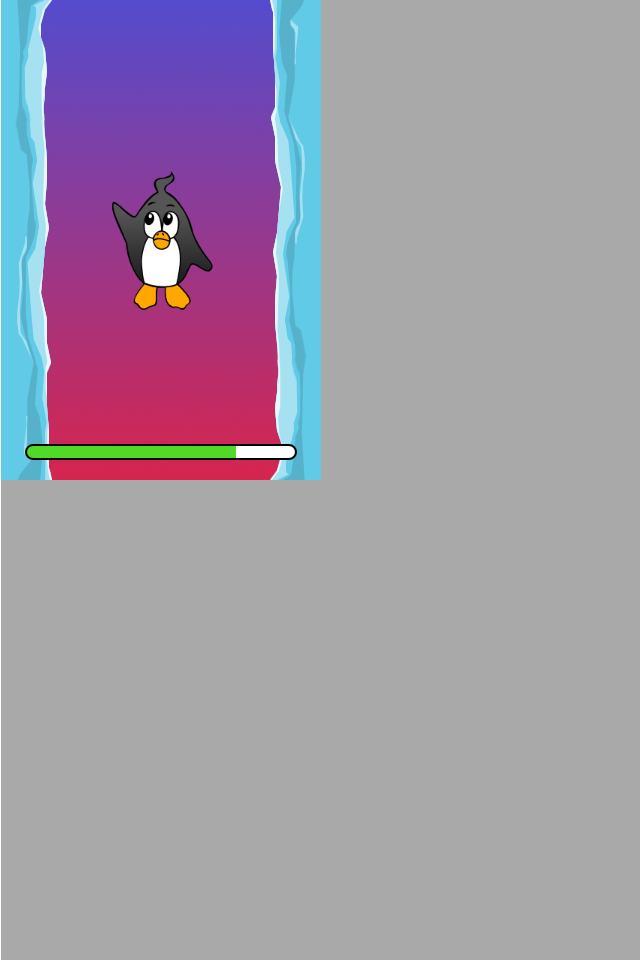
그림 62. 이것은 의도한 것이 아닙니다.
젠장, 게임은 이제 화면의 4 분의 1을 차지하고 있습니다! 왜 그런가요?
2007년에 작성한 코드를 살펴보면 viewPort를 화면만큼 크게 만들었음을 알 수 있습니다. iPhone 4의 경우 이 값은 두 배가 됩니다. 화면의 크기는 640 × 960 픽셀입니다. 스테이지에 표시 객체를 배치한 코드는 단지 320 × 480의 좌표 시스템을 예상했습니다. 오른쪽에 배치된 것들 (x = 320)은 갑자기 가운데에 나타납니다.
그래도 쉽게 해결할 수 있습니다. 주의 : Starling의 viewPort 및 stageWidth / Height 속성은 독립적으로 설정할 수 있습니다.
viewPort는 Starling이 렌더링하는 화면의 영역을 결정합니다. 항상 픽셀 단위로 지정됩니다.
스테이지 크기는 해당 viewPort에 표시되는 좌표계의 크기를 결정합니다. 스테이지 너비가 320 인 경우 0에서 320 사이의 x 좌표를 갖는 모든 객체는 viewPort의 크기에 관계없이 스테이지 내에 있습니다.
이 정도 지식이면, 업 스케일링은 간단합니다.
var screenWidth:int = stage.fullScreenWidth;
var screenHeight:int = stage.fullScreenHeight;
var viewPort:Rectangle = new Rectangle(0, 0, screenWidth, screenHeight);
starling = new Starling(Game, stage, viewPort);
starling.stage.stageWidth = 320;
starling.stage.stageHeight = 480;
viewPort는 게임이 시작되는 장치에 따라 여전히 동적입니다. 바닥에 고정된 값으로 스테이지 크기를 하드 코딩하는 두 줄을 추가했습니다.
이 값은 더 이상 픽셀을 나타내지 않으므로 포인트라고 부릅니다. 스테이지 크기는 이제 320 × 480 포인트입니다.
iPhone 4에서 게임은 다음과 같이 보입니다.
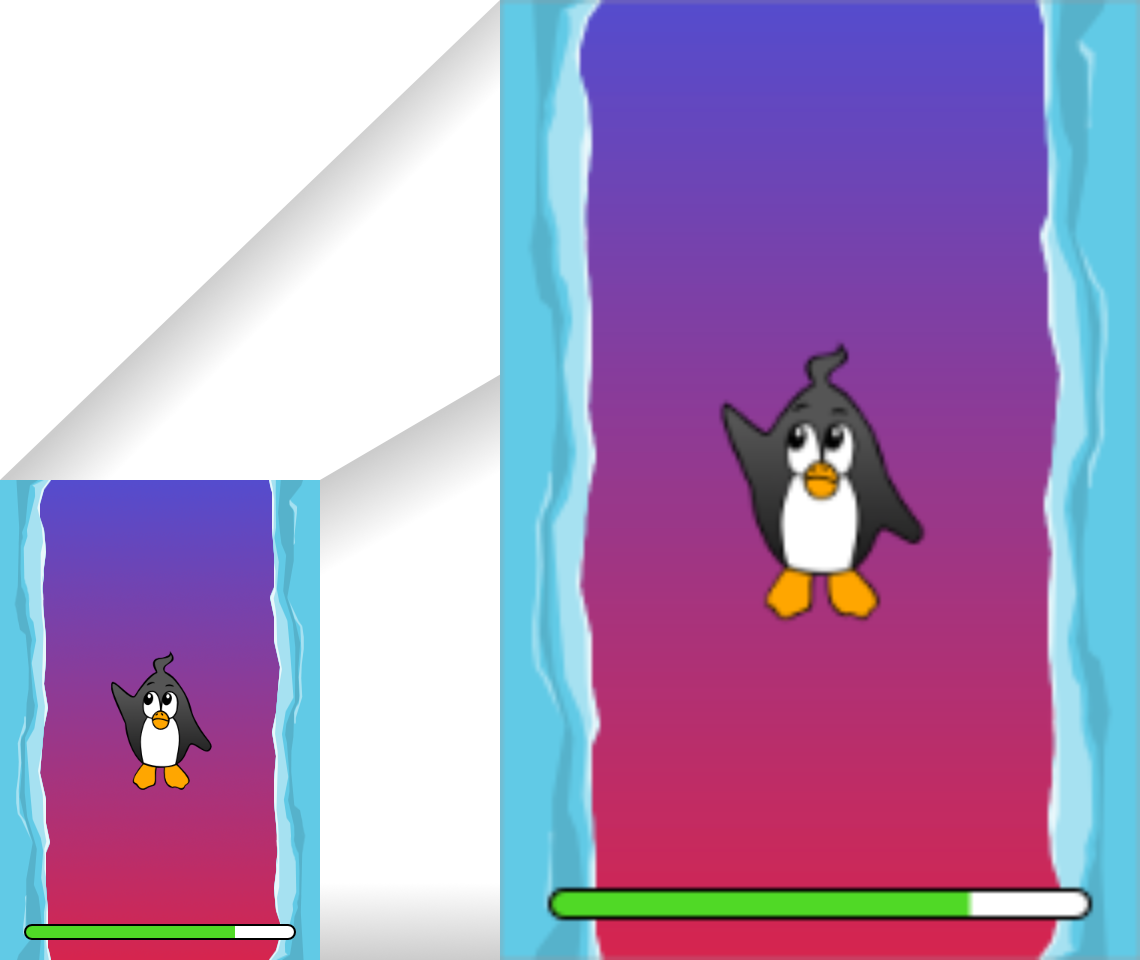
그림 63. 좋아졌지만, 약간 흐릿하네요.
더 나은 방법입니다: 이제 전체 화면 크기를 사용하고 있습니다. 그러나 조금 흐릿합니다. 우리는 큰 화면을 실제로 사용하지 않습니다. 나쁜 평가가 들어오는 것을 예상할 수 있겠죠 ... 우리는 이것을 고칠 필요가 있습니다!
HD 텍스쳐
이 문제에 대한 해결책은 고해상도를 위한 특수 텍스처를 제공하는 것입니다. 픽셀 밀도에 따라 저해상도 또는 고해상도 텍스처 집합을 사용합니다. 장점: 텍스처를 선택하는 로직을 제외하고 코드를 변경할 필요가 없습니다.
단순히 다른 파일 세트를 로드하는 것만으로는 충분하지 않습니다. 결국 텍스처가 커지면 너비와 높이가 더 큰 값을 반환합니다. 320 포인트의 고정 스테이지 너비로,
너비가 160 픽셀인 SD 텍스처가 스테이지의 절반을 채웁니다.
해당 HD 텍스처 (폭: 320 픽셀)가 전체 스테이지를 채웁니다.
우리가 원하는 것은 HD 텍스처가 SD 텍스처와 동일한 크기를 보고하지만 더 자세한 내용을 제공하는 것입니다.
그것이 바로 Starling의 contentScaleFactor가 유용할 때입니다. 우리는 Starling의 stage와 viewPort 크기를 설정할 때 이를 암묵적으로 설정했습니다. 위에 표시된 설정을 사용하여 iPhone 4에서 다음 코드를 실행합니다.
trace(starling.contentScaleFactor); // → 2
contentScaleFactor는 뷰포트 너비를 스테이지 폭으로 나눈 값을 반환합니다. 레티나 장치에서는 "2"가 됩니다. 비 레티나 장치에서는 "1"이 됩니다. 이것은 런타임에 로드할 텍스처를 알려줍니다.
contentScaleFactor가 정수라는 것은 우연이 아닙니다. 앨리어싱 문제를 가능한 한 피하기 위해 Apple은 열 / 행당 픽셀 수를 정확히 두 배로 늘렸습니다.
텍스처 클래스에는 단순히 스케일(scale)이라고 하는 비슷한 속성이 있습니다. 올바르게 설정하면 텍스처가 원하는대로 작동합니다.
var scale:Number = starling.contentScaleFactor; (1)
var texturePath:String = "textures/" + scale + "x"; (2)
var appDir:File = File.applicationDirectory;
assetManager.scaleFactor = scale; (3)
assetManager.enqueue(appDir.resolvePath(texturePath));
assetManager.loadQueue(...);
var texture:Texture = assetManager.getTexture("penguin"); (4)
trace(texture.scale); // → '1' 또는 '2' (5)
(1) Starling 인스턴스에서 contentScaleFactor를 가져옵니다.
(2) 배율 인수에 따라 텍스처가 1x 또는 2x 디렉토리에서 로드됩니다.
(3) AssetManager에 동일한 축척 비율을 지정하면 모든 텍스처가 해당 값으로 초기화됩니다.
(4) 텍스처에 액세스 할 때 스케일 인수를 신경 쓸 필요가 없습니다.
(5) 그러나 스케일 속성을 통해 언제든지 텍스처의 스케일을 찾을 수 있습니다.
AssetManager를 사용하지 않습니까? 걱정하지 마세요: 모든 Texture.from... 메소드에는 스케일 인수에 대한 추가 인수가 포함되어 있습니다. 텍스처를 만들 때 바로 구성해야 합니다. 나중에 값을 변경할 수 없으니까요.
텍스처는 너비 또는 높이를 쿼리할 때 배율 인수를 고려합니다. 예를 들어, 다음은 게임의 전체 화면 배경 텍스처에서 일어날 일입니다.
| File | Size in Pixels | Scale Factor | Size in Points |
|---|---|---|---|
| textures/1x/bg.jpg | 320×480 | 1.0 | 320×480 |
| textures/2x/bg.jpg | 640×960 | 2.0 | 320×480 |
이제 우리에게는 필요한 모든 도구가 있습니다!
뒷자리에 앉은 그래픽 디자이너 (Biff라고 부름)는 모든 텍스처를 고해상도 (이상적으로는 벡터 그래픽)로 만듭니다.
전처리 단계에서 텍스쳐는 지원하고자 하는 실제 해상도 (1x, 2x)로 변환됩니다.
런타임에 Starling의 contentScaleFactor를 확인하고 이에 따라 텍스처를 로드합니다.
이것이 바로 그것입니다: 이제 우리는 레티나 게임을 가지고 있습니다! 우리 게임의 플레이어가 그 점을 고맙게 생각할 거라고 나는 확신합니다.
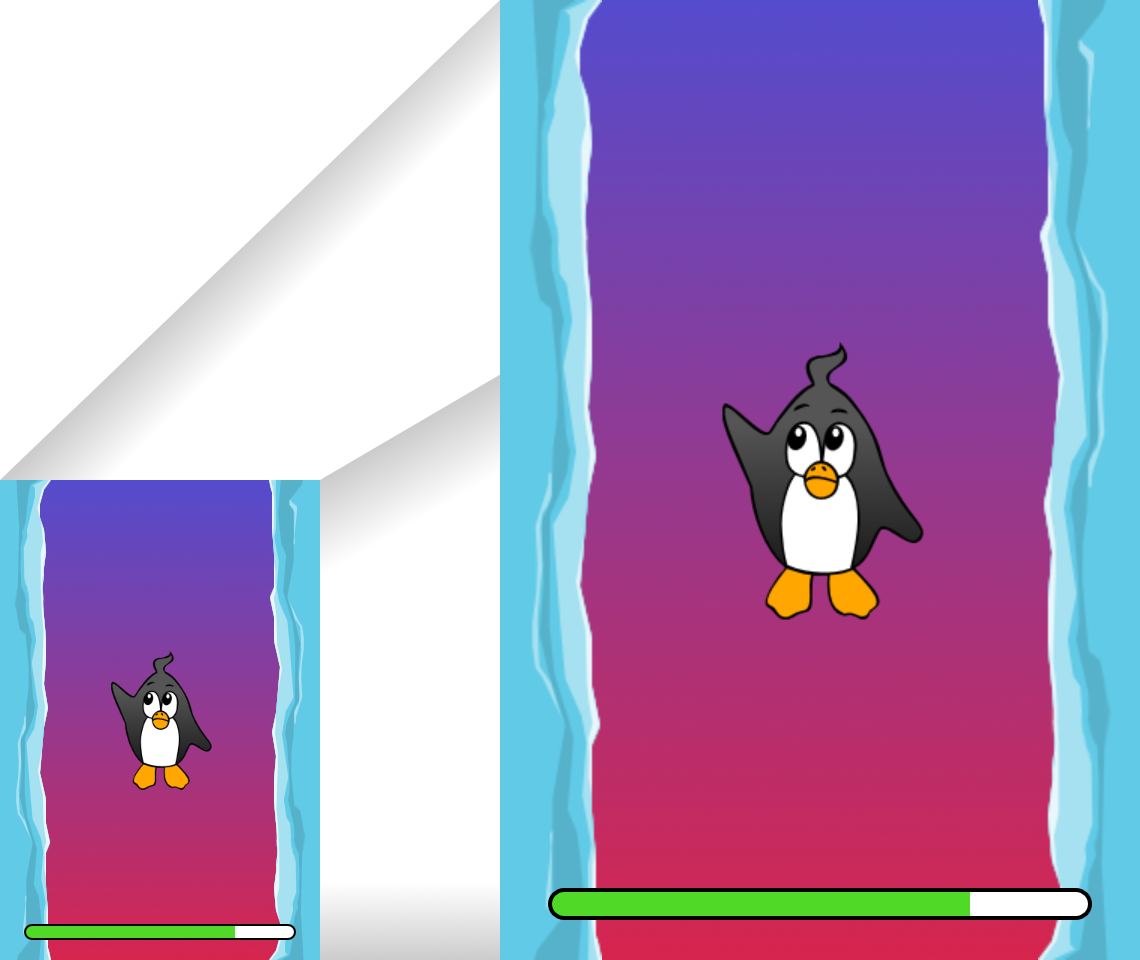
그림 64. 이제 우리는 레티나 스크린을 사용합니다!
TexturePacker와 같은 도구를 사용하면 이 과정을 쉽게 처리할 수 있습니다. 개별 텍스처 (가장 높은 해상도)로 이미지를 제공하고 각각의 스케일 팩터에 대해 하나씩 여러 텍스처 아틀라스 작업물을 만들 수 있습니다.
레드 우드 (Redwood)의 술집에서 성공을 축하하고 맥주 한 두 잔을 마시며 계속 나아갑시다.
4.1.3. iPhone 5
2012년에 출시된 아이폰은 우리를 위해 또 다른 놀라움을 선사합니다. 애플은 화면의 화면 비율을 바꾸었습니다. 가로로 보면 여전히 640 픽셀입니다. 하지만 수직으로 보면, 이제 조금 더 길어졌습니다 (1136 픽셀). 물론 레티나 디스플레이이기 때문에 우리의 새로운 논리적 해상도는 320 × 568입니다.
빠른 수정으로 viewPort에 씬(Scenes)을 올려 놓고 상단과 하단의 검은색 막대를 사용하여 간단히 라이브를 진행합니다.
var offsetY:int = (1136 - 960) / 2;
var viewPort:Rectangle = new Rectangle(0, offsetY, 640, 960);
흠, 확실히 효과가 있는 것 같아요! 이 시간대에 팝업을 시작하는 모든 Android 스마트 폰을 위한 공정한 전략입니다. 네, 일부 게임에서는 게임이 약간 흐릿하게 보일 수 있지만 너무 좋지 않습니까. 이미지 품질은 여전히 놀랍습니다. 대부분의 사용자는 알 수 없죠.

그림 65. 레터 박스 크기 조정.
이것을 레터 박스 전략이라고 합니다.
고정 스테이지 크기 (320x480 포인트)로 게임을 개발하십시오.
축척 계수 (예 : 1x, 2x, 3x)에 따라 여러 애셋 세트를 추가합니다.
그런 다음 왜곡없이 화면을 채울 수 있도록 응용 프로그램의 크기를 조정합니다.
이것은 아마도 가장 실용적인 해결책일 것입니다. 사용 가능한 모든 디스플레이 해상도에서 허용되는 품질로 게임을 실행할 수 있으므로 viewPort를 올바른 크기로 설정하는 것 이외의 추가 작업을 수행할 필요가 없습니다.
Starling과 함께 제공되는 RectangleUtil을 사용하면 후자가 매우 쉽습니다. viewPort를 "확대 / 축소"하려면 다음 코드를 사용하여 작성하십시오.
const stageWidth:int = 320; // 포인트, points
const stageHeight:int = 480;
const screenWidth:int = stage.fullScreenWidth; // 픽셀, pixels
const screenHeight:int = stage.fullScreenHeight;
var viewPort:Rectangle = RectangleUtil.fit(
new Rectangle(0, 0, stageWidth, stageHeight),
new Rectangle(0, 0, screenWidth, screenHeight),
ScaleMode.SHOW_ALL);
간단하면서도 효과적입니다! 우리는 확실히 타임머신과 함께 또 다른 여행을 했습니다. 올라 타세요!
4.1.4. iPhone 6와 Android
우리는 지금 2014년에... 그레이트 스캇! "App Store Almanac"을 확인해 보면 마지막 업데이트 이후에 판매가 좋지 않은 것으로 나타났습니다. 분명히 애플은 우리의 레터 박스 접근법에 만족하지 않았으며 이번에는 우리를 특징 짓지 않았네요. 조금도.
우리는 이제 다른 선택의 여지가 없다고 생각합니다. 총알을 물고 그 추가 스크린 공간을 사용합시다. 오랫동안 하드 코딩 된 좌표! 이제부터는 모든 표시 객체에 대해 상대적 위치를 사용해야 합니다.
나는 이 전략을 스마트 오브젝트 배치라고 부를 것입니다. 시작 코드는 여전히 매우 유사합니다.
var viewPort:Rectangle = new Rectangle(0, 0, screenWidth, screenHeight);
starling = new Starling(Game, stage, viewPort);
starling.stage.stageWidth = 320;
starling.stage.stageHeight = isIPhone5() ? 568 : 480;
그래요, 나도 냄새가 납니다. 우리가 실행중인 장치에 따라 스테이지 높이를 하드 코딩하는 것은 별로 좋은 생각이 아닙니다. 약속하죠, 곧 고칠 것입니다.
현재까지는, 그것이 작동합니다. viewPort와 stage 모두 올바른 크기입니다. 그러나 우리는 그것을 어떻게 활용합니까? 이제 Game 클래스를 살펴보겠습니다. 클래스는 Starling 루트로 사용됩니다.
public class Game extends Sprite
{
public function Game()
{
addEventListener(Event.ADDED_TO_STAGE, onAddedToStage); (1)
}
private function onAddedToStage():void
{
setup(stage.stageWidth, stage.stageHeight); (2)
}
private function setup(width:Number, height:Number):void
{
// ...
var lifeBar:LifeBar = new LifeBar(width); (3)
lifeBar.y = height - lifeBar.height;
addChild(lifeBar);
// ...
}
}
(1) 게임 생성자가 호출되었지만 아직 스테이지에 연결되지 않았습니다. 그래서 우리는 완료될 때까지 초기화를 연기합니다.
(2) 커스텀 셋업 메소드를 호출하고 스테이지 크기를 전달합니다.
(3) 예를 들어, 화면 하단에 LifeBar 인스턴스 (사용자 정의 사용자 인터페이스 클래스)를 만듭니다.
모두들 너무 힘들지는 않았죠? 트릭은 항상 스테이지 크기를 고려하는 것입니다. 여기에서는 깨끗한 구성 요소로 게임을 만들었을 때 다른 인터페이스 요소를 담당하는 별도의 클래스로 비용을 지불합니다. 그것이 의미가 있는 요소라면 위의 LifeBar 생성자와 같이 크기를 전달하고 그에 따라 적절하게 처리하십시오.
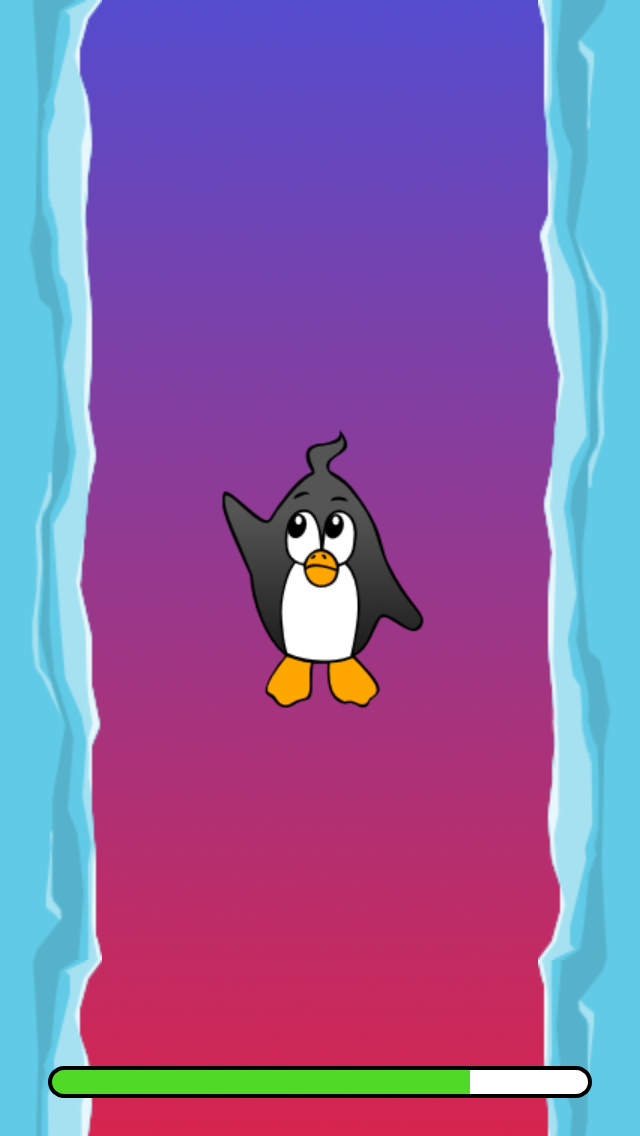
그림 66. 레터박스 바가 더 이상 없음 : 전체 화면이 사용됩니다.
iPhone 5에서 정말 잘 작동합니다. 우리는 2012년에 완료해야 합니다. 2014년에는 상황이 더욱 복잡해졌습니다.
안드로이드는 다양한 크기와 해상도의 휴대폰으로 빠르게 시장 점유율을 확보하고 있습니다.
심지어 애플은 아이폰 6과 아이폰 6 플러스로 더 큰 스크린을 소개했습니다.
제가 태블릿 컴퓨터에 대해 언급 했나요?
스테이지 개체를 기준으로 표시 개체를 구성하여 이를 해결하기위한 기초를 이미 마련했습니다. 우리 게임은 거의 모든 스테이지 크기로 실행됩니다.
나머지 문제는 스테이지 크기 및 콘텐츠 배율 인수에 사용할 값입니다. 우리가 다루어야하는 스크린의 범위를 살펴보면, 이것은 어려운 일처럼 보입니다!
| Device | Screen Size | Screen Density | Resolution |
|---|---|---|---|
| iPhone 3 | 3,50" | 163 dpi | 320×480 |
| iPhone 4 | 3,50" | 326 dpi | 640×960 |
| iPhone 5 | 4,00" | 326 dpi | 640×1136 |
| iPhone 6 | 4,70" | 326 dpi | 750×1334 |
| iPhone 6 Plus | 5,50" | 401 dpi | 1080×1920 |
| Galaxy S1 | 4,00" | 233 dpi | 480×800 |
| Galaxy S3 | 4,80" | 306 dpi | 720×1280 |
| Galaxy S5 | 5,10" | 432 dpi | 1080×1920 |
| Galaxy S7 | 5,10" | 577 dpi | 1440×2560 |
스케일 팩터를 알아내는 핵심은 화면의 밀도를 고려하는 것입니다.
밀도가 높을수록 스케일 팩터가 높아집니다. 즉, 밀도로부터 스케일 인자를 추론할 수 있습니다.
스케일 팩터로부터 적절한 스테이지 크기를 계산할 수 있습니다. 기본적으로, 우리는 이전 접근법을 되돌립니다.
원래 iPhone의 화면 밀도는 약 160 dpi였습니다. 우리는 이것을 계산의 기초로 삼습니다. 모든 장치에서 밀도를 160으로 나누고 그 결과를 다음 정수로 반올림합니다. 그 접근 방식에 대한 온전한 확인을 해봅시다.
| Device | Screen Size | Screen Density | Scale Factor | Stage Size |
|---|---|---|---|---|
| iPhone 3 | 3,50" | 163 dpi | 1.0 | 320×480 |
| iPhone 4 | 3,50" | 326 dpi | 2.0 | 320×480 |
| iPhone 5 | 4,00" | 326 dpi | 2.0 | 320×568 |
| iPhone 6 | 4,70" | 326 dpi | 2.0 | 375×667 |
| iPhone 6 Plus | 5,50" | 401 dpi | 3.0 | 414×736 |
| Galaxy S1 | 4,00" | 233 dpi | 1.5 | 320×533 |
| Galaxy S3 | 4,80" | 306 dpi | 2.0 | 360×640 |
| Galaxy S5 | 5,10" | 432 dpi | 3.0 | 360×640 |
| Galaxy S7 | 5,10" | 577 dpi | 4.0 | 360×640 |
결과 스테이지 크기를 살펴보십시오. 현재 320 × 480에서 414 × 736까지 다양합니다. 그것은 적당한 범위이며 또한 의미가 있습니다. 물리적으로 큰 화면은 더 큰 스테이지가 있어야 합니다. 중요한 것은 적절한 축척 계수를 선택함으로써 합리적인 좌표계가 만들어졌습니다. 이것은 우리가 확실히 작업할 수있는 범위입니다!
당신은 갤럭시 S1의 스케일 인자가 정수 값이 아니라는 것에 주목했을 것입니다. 이것은 수용 가능한 무대 크기로 끝나기 위해 필요했습니다.
제가 어떻게 그 저울 값을 생각해 냈는지 보도록 하겠습니다. ScreenSetup 클래스를 만들고 다음 내용으로 시작하십시오:
public class ScreenSetup
{
private var _stageWidth:Number;
private var _stageHeight:Number;
private var _viewPort:Rectangle;
private var _scale:Number;
private var _assetScale:Number;
public function ScreenSetup(
fullScreenWidth:uint, fullScreenHeight:uint,
assetScales:Array=null, screenDPI:Number=-1)
{
// ...
}
public function get stageWidth():Number { return _stageWidth; }
public function get stageHeight():Number { return _stageHeight; }
public function get viewPort():Rectangle { return _viewPort; }
public function get scale():Number { return _scale; }
public function get assetScale():Number { return _assetScale; }
}
이 클래스에서는 viewPort와 스테이지 크기 Starling을 구성해야 합니다. 대부분의 속성은 assetScale을 제외하고는 자체적으로 설명해야 합니다.
위의 표는 "1"에서 "4"범위의 스케일 인수로 끝나는 것을 보여줍니다. 그러나 우리는 아마도 모든 크기로 텍스쳐를 생성하고 싶지 않을 것입니다. 가장 짙은 화면의 픽셀은 너무 작아서 눈이 어차피 구분할 수 없습니다. 따라서 이러한 규모 요인 (예 : 1-2 또는 1-3)의 하위 집합에 대한 애셋만 제공하면 됩니다.
생성자의 assetScales 인수는 텍스처를 만든 배율 팩터로 채워진 배열로 되어 있습니다.
assetScale 속성은 로드해야 하는 애셋 세트를 알려줍니다.
요즘에는 응용 프로그램이 스케일 인수 "1"을 필요로 하는 경우는 거의 없습니다. 그러나 매우 큰 컴퓨터 화면을 요구하지 않고 인터페이스를 미리 볼 수 있기 때문에 이 크기는 개발 중에 편리합니다.
그렇다면 그 생성자의 구현에 대해 살펴 보겠습니다.
public function ScreenSetup(
fullScreenWidth:uint, fullScreenHeight:uint,
assetScales:Array=null, screenDPI:Number=-1)
{
if (screenDPI <= 0) screenDPI = Capabilities.screenDPI;
if (assetScales == null || assetScales.length == 0) assetScales = [1];
var iPad:Boolean = Capabilities.os.indexOf("iPad") != -1; (1)
var baseDPI:Number = iPad ? 130 : 160; (2)
var exactScale:Number = screenDPI / baseDPI;
if (exactScale < 1.25) _scale = 1.0; (3)
else if (exactScale < 1.75) _scale = 1.5;
else _scale = Math.round(exactScale);
_stageWidth = int(fullScreenWidth / _scale); (4)
_stageHeight = int(fullScreenHeight / _scale);
assetScales.sort(Array.NUMERIC | Array.DESCENDING);
_assetScale = assetScales[0];
for (var i:int=0; i<assetScales.length; ++i) (5)
if (assetScales[i] >= _scale) _assetScale = assetScales[i];
_viewPort = new Rectangle(0, 0, _stageWidth * _scale, _stageHeight * _scale);
}
(1) Apple iPad에 대한 간단한 해결 방법을 추가해야 합니다. iOS에서 기본적으로 사용하는 것과 동일한 척도를 사용하고 싶습니다.
(2) 기본 밀도는 160dpi (또는 iPads의 경우 130dpi)입니다. 이러한 밀도를 갖는 장치는 스케일 팩터 "1"을 사용합니다.
(3) 스케일 인수는 정수 값 또는 1.5 여야 합니다. 이 코드는 가장 가까운 것을 선택합니다.
(4) 여기서 로드해야 하는 애셋 세트를 결정합니다.
위의 표에서 사용한 장치에서 이 코드의 결과를 보려면 이 Gist를 참조하십시오. 이 목록에 장치를 쉽게 추가 할 수 있으며 결과에 만족하는지 확인할 수 있습니다.
모든 것이 준비되었으므로 Starling의 시작 코드를 적용할 수 있습니다. 이 코드에서는 축척 비율 "1"및 "2"로 애셋을 제공한다고 가정합니다.
var screen:ScreenSetup = new ScreenSetup(
stage.fullScreenWidth, stage.fullScreenHeight, [1, 2]);
_starling = new Starling(Root, stage, screen.viewPort);
_starling.stage.stageWidth = screen.stageWidth;
_starling.stage.stageHeight = screen.stageHeight;
애셋을 로드할 때는 assetScale 속성을 사용하십시오.
var scale:Number = screen.assetScale;
var texturePath:String = "textures/" + scale + "x";
var appDir:File = File.applicationDirectory;
assetManager.scaleFactor = scale;
assetManager.enqueue(appDir.resolvePath(texturePath));
assetManager.loadQueue(...);
그게 다입니다! 스테이지 크기를 염두에 두고 사용자 인터페이스를 설정해야 하는 반면에 확실히 관리할 수 있는 장점이 있습니다.
Starling 저장소에는 이 코드가 모두 포함된 Mobile Scaffold라는 프로젝트가 있습니다. 모든 모바일 애플리케이션을 위한 완벽한 출발점입니다. (아직 다운로드에서 ScreenSetup 클래스를 찾을 수 없다면 GitHub 프로젝트의 헤드 개정판을 보십시오.)
Feathers를 사용하고 있다면, ScreenDensityScaleFactorManager 클래스의 경우 위에서 쓴 ScreenSetup 클래스의 작업을 수행합니다. 사실 여기에 설명된 논리는 그 클래스에서 크게 영향을 받았습니다.
4.1.5. iPad와 기타 태블릿들
지금까지 우리가 만든 게임이 태블릿으로 이식하는 것이 타당한지 궁금해지기 시작했습니다. 위에서 나온 코드는 태블릿에서 정상적으로 작동합니다. 그러나 우리는 훨씬 더 큰 스테이지에 직면하게 될 것이며, 콘텐츠를 위한 더 많은 공간이 생길 것입니다. 처리하는 방법은 만들고 있는 응용 프로그램에 따라 다릅니다.
일부 게임은 단순히 크기를 조정할 수 있습니다.
슈퍼 마리오 브라더스 (Super Mario Bros) 또는 비주얼드 (Bejeweled)와 같은 게임은 세부적인 텍스쳐를 이용해 큰 화면을 축소한 것처럼 보입니다. 이 경우 화면 밀도를 무시하고 사용 가능한 픽셀 양을 기준으로 축척 비율을 계산할 수 있습니다.
첫 번째 iPad (해상도 : 768 × 1024)는 단순히 384 × 512 크기의 스테이지 크기와 2의 배율 계수를 갖는 장치가 됩니다.
레티나 iPad (해상도 : 1536 × 2048)의 스테이지 크기는 384 × 512이지만 배율은 4입니다.
다른 것들은 더 많은 콘텐츠를 표시할 수 있습니다.
Sim City 또는 Command & Conquer를 생각해보십시오. 그러한 게임은 사용자에게 더 많은 배경을 보여줄 수 있습니다. 사용자 인터페이스 요소는 게임 내용에 비해 공간을 덜 차지합니다.
일부는 완전한 인터페이스를 재고해야 합니다.
이는 특히 생산성이 높은 앱의 경우에 해당됩니다. 휴대 전화의 작은 화면에서 전자 메일 클라이언트는 단일 메일, 받은 편지함 또는 사서함을 표시합니다. 반면에 타블렛은 세 가지 요소를 모두 한꺼번에 표시할 수 있습니다. 이것이 야기할 개발 노력을 과소 평가하지 마십시오.